新しいPCの移行は簡単だった。
前のPCを買って4年半ぐらいたったので・・・
前回PC買ったのは4年半ぐらい前。現在もすこぶる順調で、動作的には問題がないが、最近のビデオ会議やら、外部ディスプレイ(もやHは2つ)接続すると、ファンがぐうぉーーんっとなって、動作が極端に遅くなる。ということで、PCを買い替えようかなっと。メモリ8GB だと、マルチタスク性能が落ちるのはしょうがないか。。。
で、新たに購入したのがこれ。

はいMAC Book Proです。色々他の製品も調べたのだが、メモリを上げると、あまり値段に差がないのが分かったのでMACにすることにした。どうせ数年使うつもりなので、今回は、思い切っ32GBメモリにした。本当はAppleのM1チップが良かったのだが、こいつの難点は、外部ディスプレイの接続が1つしかできないこと・・・なので、しょーがないからIntelチップ。値段は高かったが・・・
で初めてのMAC間での移行なのだが、これが凄まじく簡単。昔Windows使ってたが、移行って結構大変だった記憶がある。特にソフトウェア関係は。MACは移行アシスタントとよばれるのがあって、それを使うだけ。
あとは同じ無線LANに接続するか、有線LANで直接つなぐか、Thunderboltsポート同士をつなぐか。まー同じ無線LANが一番簡単かな。有線LANよりは転送遅いけど。
最初に言語などの初期設定を行う。

そのあと、移行アシスタントが起動する。
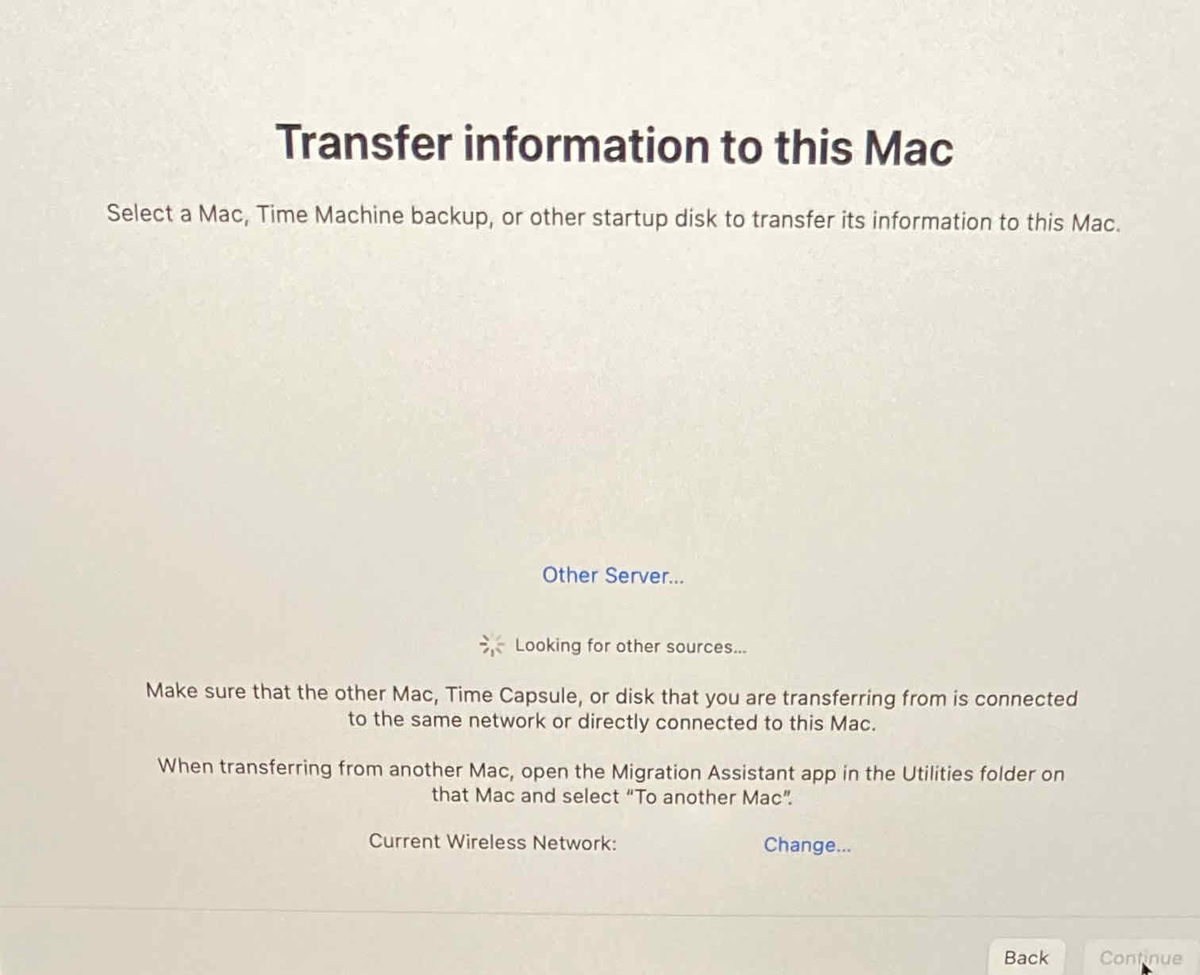
古いPC上でも移行アシスタントを起動し、To another MACを選択する
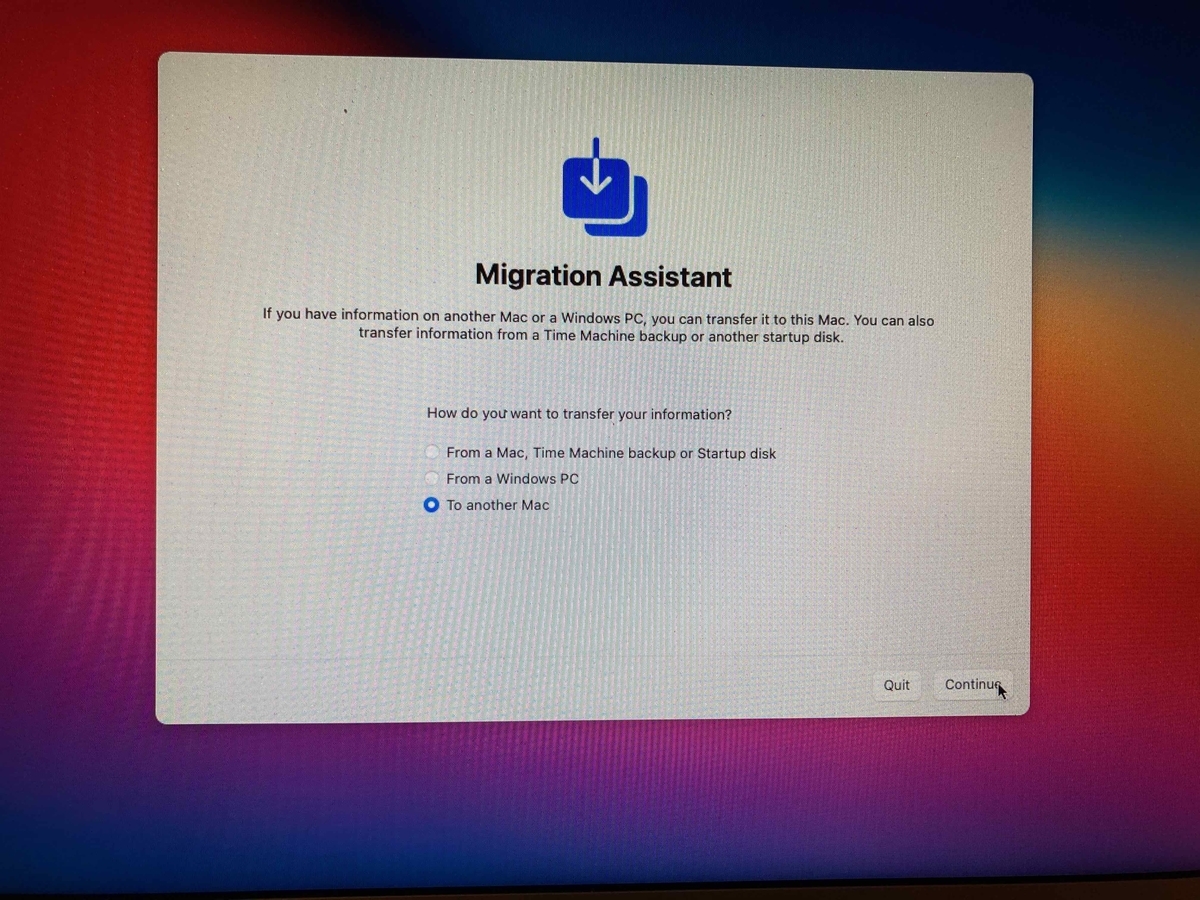
Continueを押すと、あとはひたすら転送の画面。

無線LANの安定性がすこぶる悪く、結局移行にかかった時間は、1時間30分。
通信が安定していたら1時間以内で終わっただろう。
移行できなかったのは
全て移行は問題なかったのだが、複数のデバイスに同じライセンスを使用できないソフトウェアをインストールできない場合は、注意が必要。たとえば、ウィルス対策ソフトとかね。
結論
MAC間の移行すごい簡単です。
次に続く・・・
ランキングに参加してます。
参考になった方は応援クリックをお願いします。m(_ _)m
↓ ↓ ↓
![]()
にほんブログ村
![]()
にほんブログ村
![]()
にほんブログ村
![]()
にほんブログ村