独自ドメインのカスタムメールアドレスの設定
Google Domainsで独自ドメイン取得後のカスタムメール設定
グーグルドメインで無事に独自ドメインが取得できたので、次は、そのドメインを使ってメールアドレスを設定することに。
カスタムメールを取得する方法は?
グーグルドメインを取得すると、グーグルドメインを使ってカスタムメールを取得する方法は、2つある。
- G suite
- Email Fowarding
G suiteは、有料のサービスで、月額$6 or $12払うと、カスタムメールとそれ用のメール環境を作ることができる。でもビジネス始めた当初ってあまりお金かけたくないんだよね。。ちなみにG suiteを使いたくなったら、後からでも申し込みできるので、心配不要
Email Fowardingは、無料で、既存のGmailメールアカウントに転送する方法。100個までエイリアスを設定でき、それをフリーのGmail環境に転送できる。
例えば、****@test123456789.com をメールアドレスで使いたかった場合、それを既存の****@gmail.comに転送する設定をすれば良い。
もやHは、当然後者を選択しメールアドレスを取得することに。
メールアドレスの設定
Email Fowardingの選択をした場合、メールの送受信設定の2つを行う必要がある。
まず、メール転送による受信設定だが、これは、簡単だ
- Google Domainにログイン
- Email ForwardingのAlias emailつまり自分が使いたいカスタムメールアドレスを入れる。受信は、自分がすでに持っているメールアドレスになる。
- Addを押して終了。
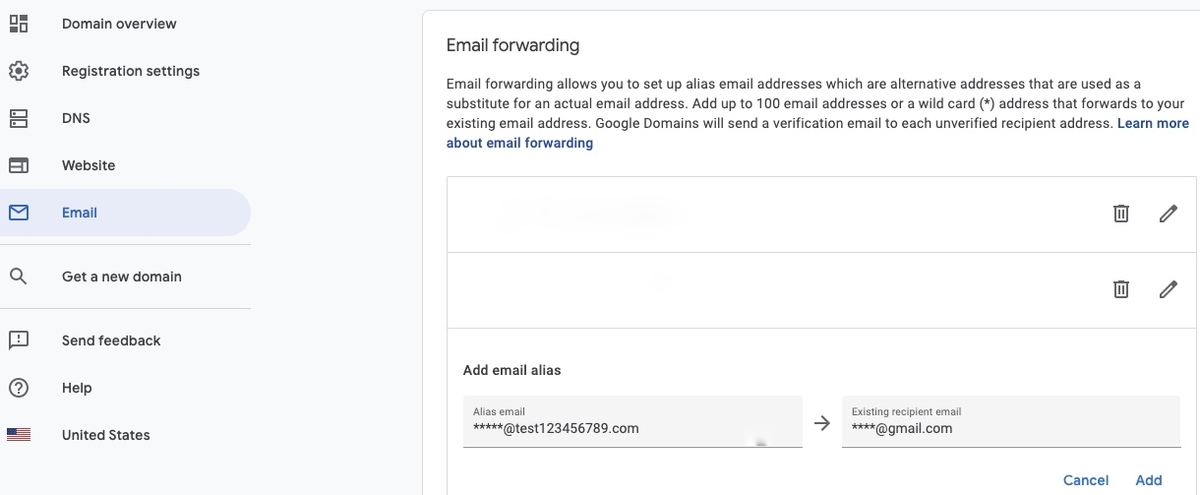
これで@test123456789.comに送られたメールが全てgmail.comに転送される。
次は、送信設定だ。受信だけできても送信できないと意味がないので。
- 2段階認証を有効にする
- アプリパスワードを生成する
- 転送先のアカウントで他のメールアドレスからメールを送信しますの設定を追加
- SMTPサーバの設定
- 設定したメールアドレスに送られた確認コードを入力
もやHは、2段階認証とアプリパスワードが有効になっているが、有効になってない場合は、2段階認証をまず設定する必要がある。転送先のアカウントでhttps://myaccount.google.com/security
にアクセスし、アプリパスワードを選択
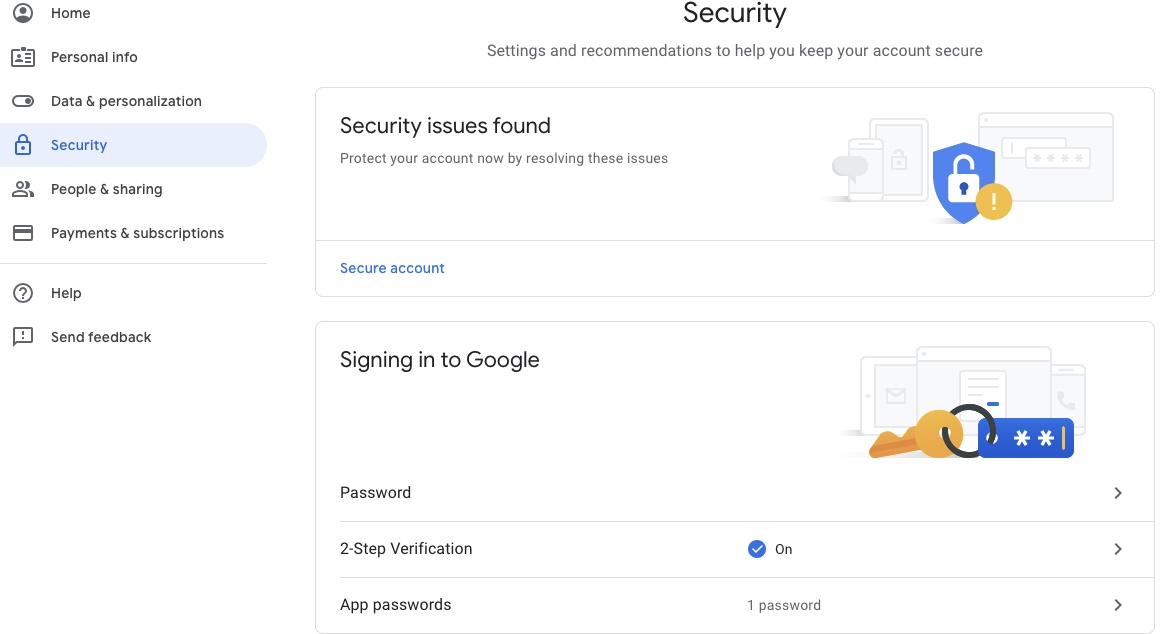
アプリパスワードは、「Other(Custom Name)」を選択し、Generateを押す。するとアプリ用のパスワードが表示されるのでこれをメモする。
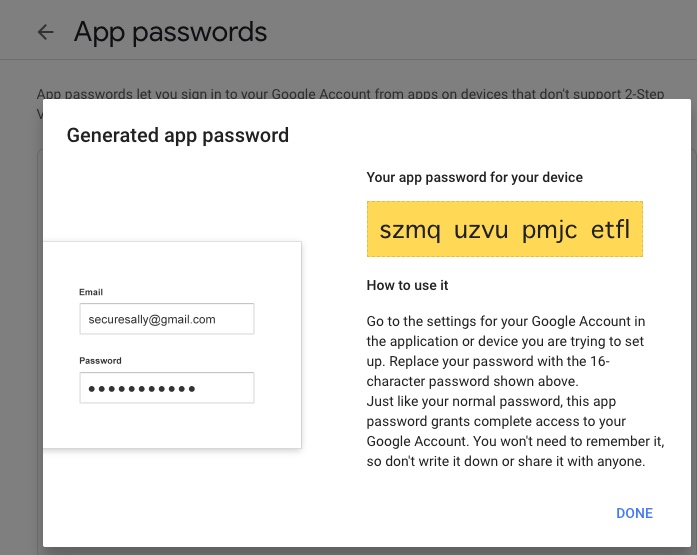
次に転送先のアカウントでAccounts and Import https://mail.google.com/mail/u/0/#settings/accounts
にアクセスし、Send mail as を選択する
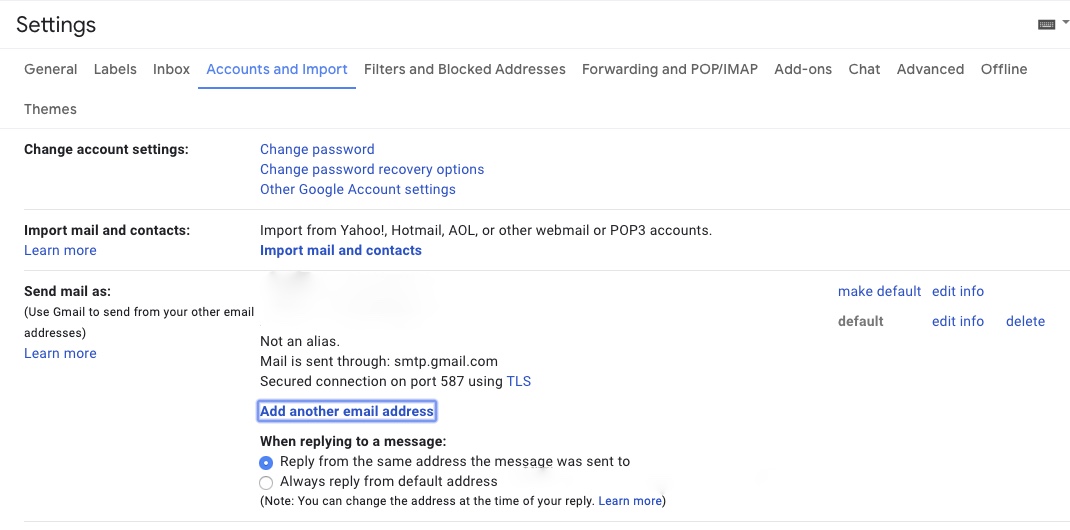
名前に「メール送信者の名前」
メールアドレスに、「カスタムメールアドレス」を入力します。
エイリアスとして扱いますは、「チェックを外す」。

次にSMTPサーバの設定をする。
ユーザ名に「Gmailのアドレス」
パスワードは、「先ほど生成したアプリパスワード」を入力

最後にカスタムメールアドレスへ確認コードを含んだメールが送信されるので、
確認コードを入力。
成功すると、Send mail asの所に設定したカスタムメールアドレスが表示されます。
これで、Gmailアカウントでメールを送信するときに、送信元を選ぶことができます。
結論
まだビジネス始めたばかりで、お金をかけずにカスタムメールアドレスを使いたい場合は、GoogleのEmail Forwarding設定を使うことをオススメする。
次に続く・・・
ランキングに参加してます。
参考になった方は応援クリックをお願いします。m(_ _)m
↓ ↓ ↓
![]()
にほんブログ村
![]()
にほんブログ村
![]()
にほんブログ村
![]()
にほんブログ村